MT4初期設定
初めてMT4を開いた時チャートが4枚表示されていると思いますがまず、それをすべて消します。
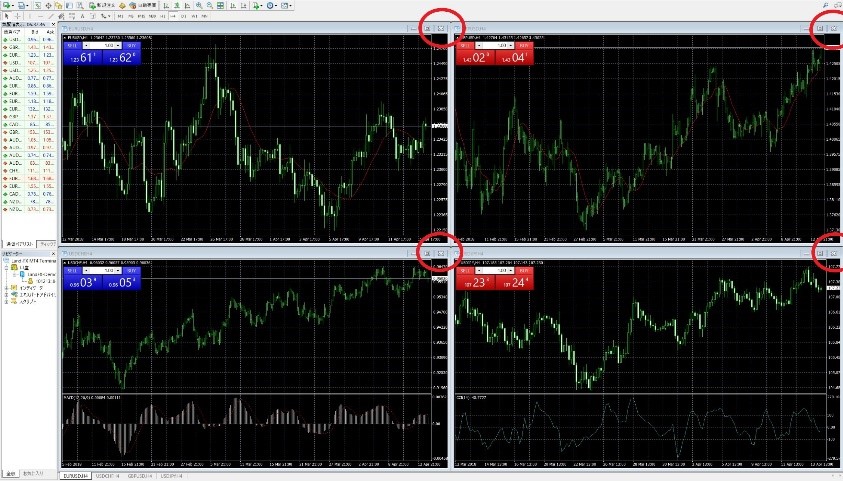
次に左上の気配値で右クリックし、「すべて非表示」を選択して真っ白な状態にします。
同じところで右クリックして「通貨ペア」を選択します。
自分の扱う通貨を選択して表示させていきます。
全て終わったら、気配値から任意の通貨を右クリックしてチャートを開きます。
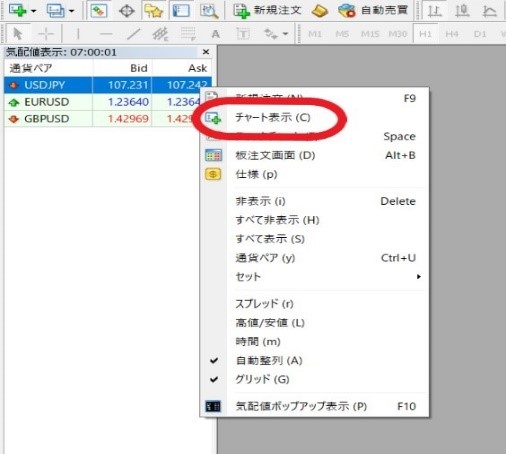
するとチャートが開きます。
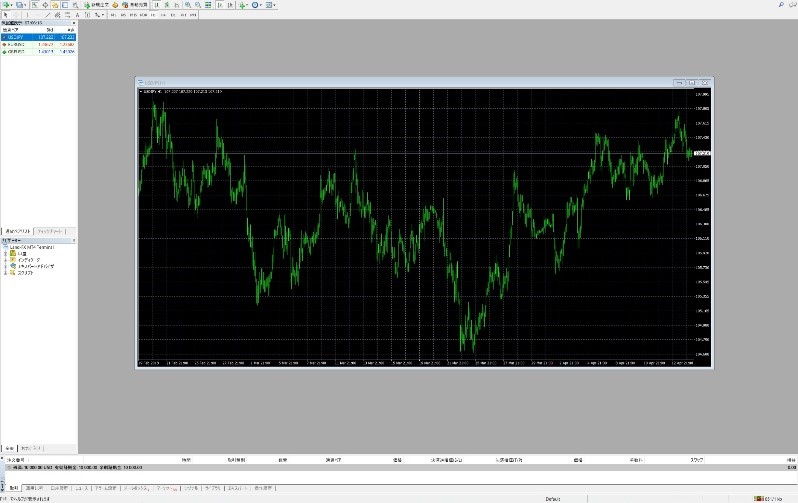
初めの状態ではなんだかよくわからないので、自分が見やすいようにカスタマイズしていきます。
左上のツールバーを見ます。
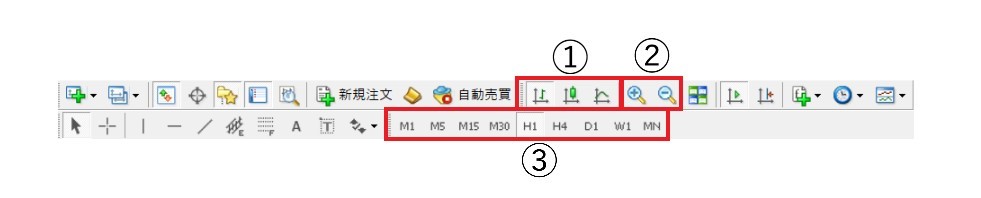
①…チャートの表示形式を選択します。左からバーチャート、ローソク足、ラインチャートとなっています。
②…チャートを拡大、縮小できます。
③…表示する時間足を設定します。
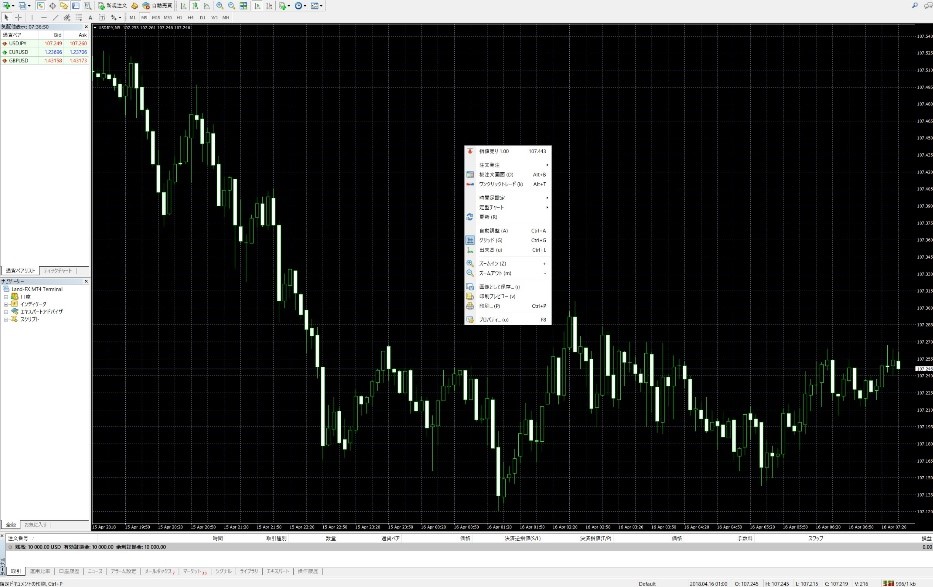
上記の設定が終わったら次にチャートの色を自分が見やすいように変えていきます。
チャート上で右クリックしてプロパティを選択します。
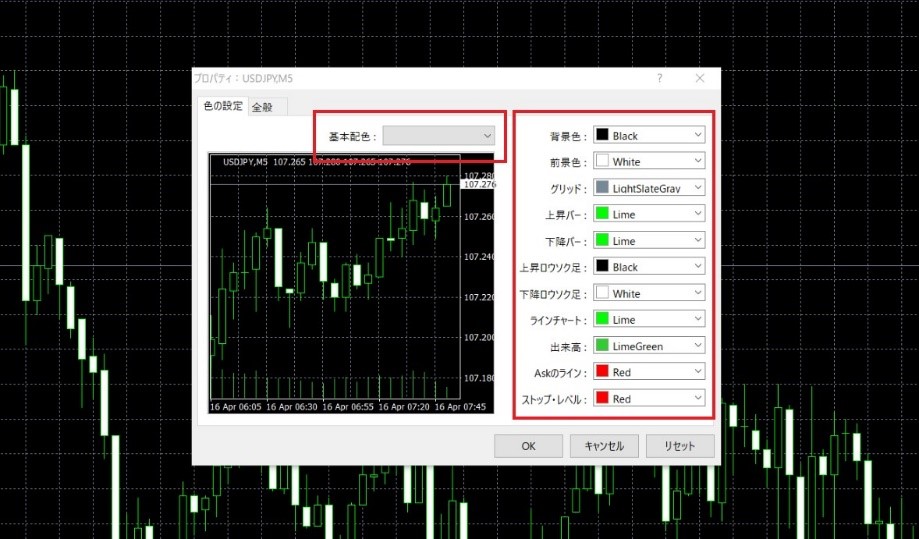
基本配色や右側の細かい設定などを変えてみて自分に合ったチャートにカスタマイズしてみてください。
そして設定が完了したら、定型チャートに保存することをおすすめします。
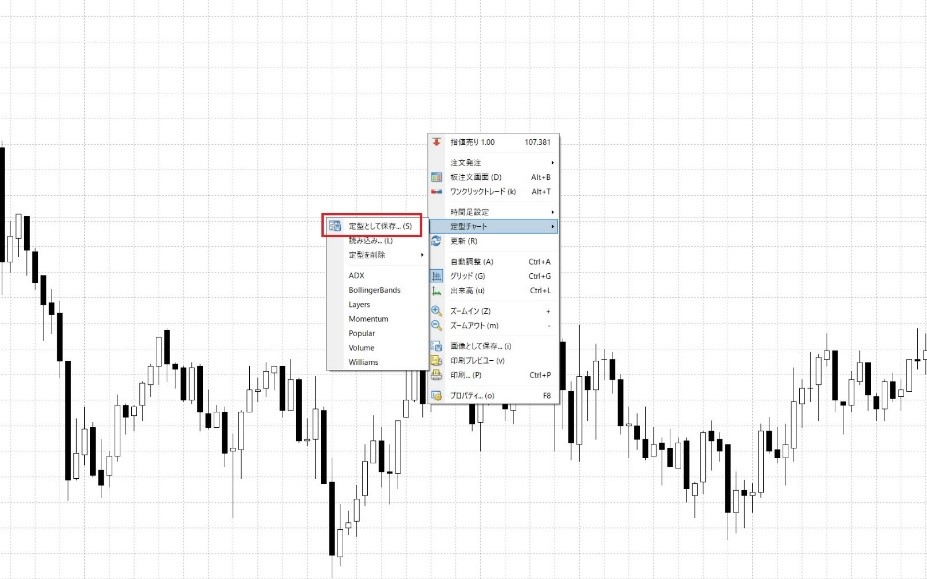
保存しておけば別のチャートを開いた場合にも、同じ設定をコピーすることができます。
これで初期設定は完了です。
チャートを複数表示させる
画面にチャートを複数表示させてみます。
気配値から好きなチャートを表示させます。
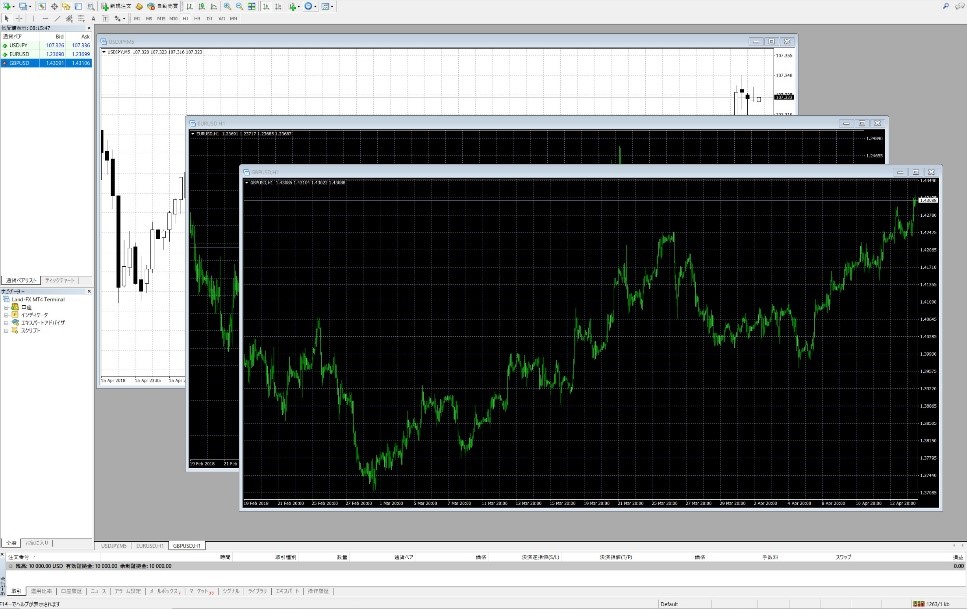
表示させたチャートはデフォルトの状態なので、設定を揃えたい方は先ほど定型チャートに保存した設定を読み込んでください。
表示させたチャートを並べてみます。
左上のメニューバーから「ウィンドウ」を選択します。
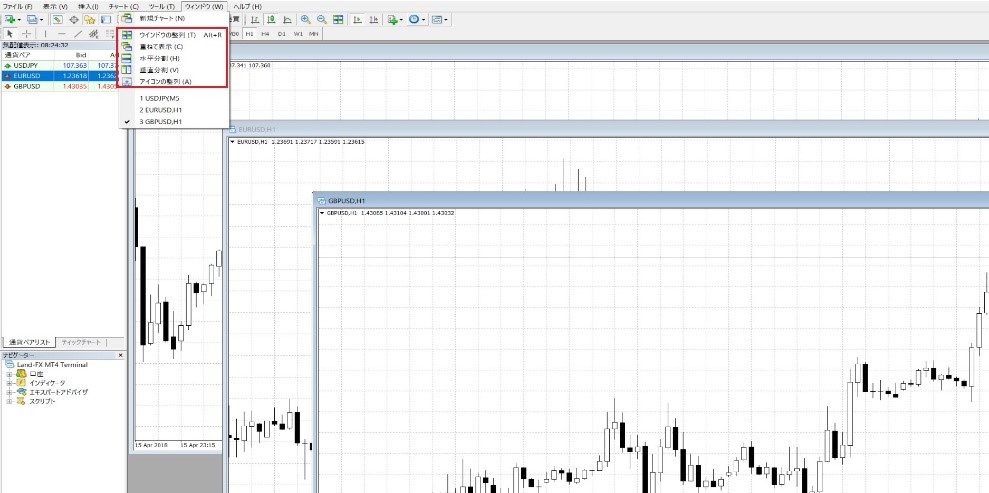
自分が見やすいように並べて見てください。
また、最大化してチャートを大きく1枚表示にすることもできます。
その場合は左下の通貨ペアを選択して通貨を切り替えることができます。
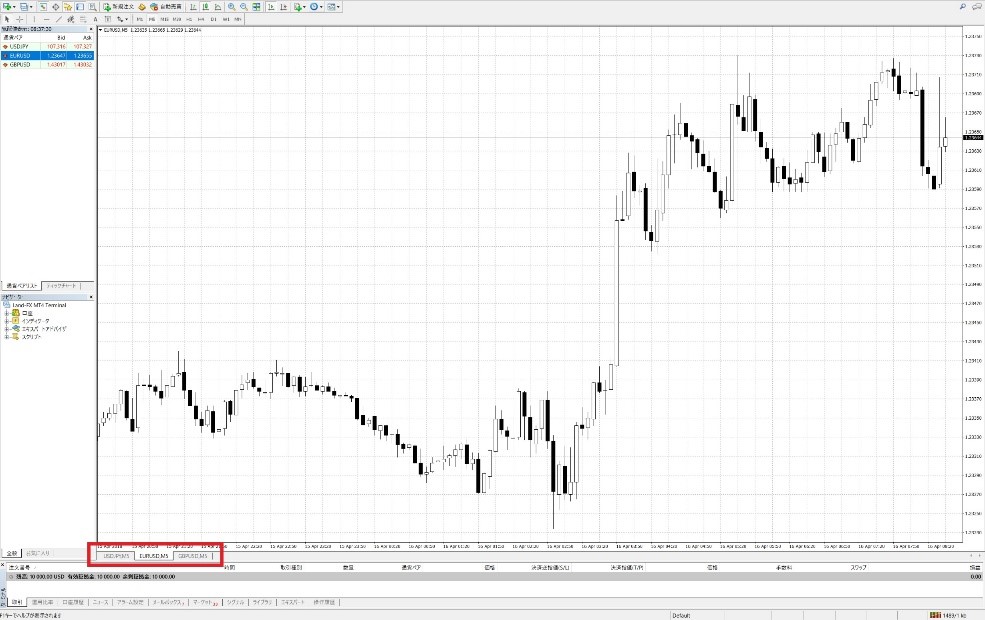
テクニカルを表示させる
チャートにテクニカルを表示させます。
今回は20日移動平均線(Moving Average)を表示させてみます。
ナビゲーターのインジケーターを選択します。
移動平均線を探していきます。
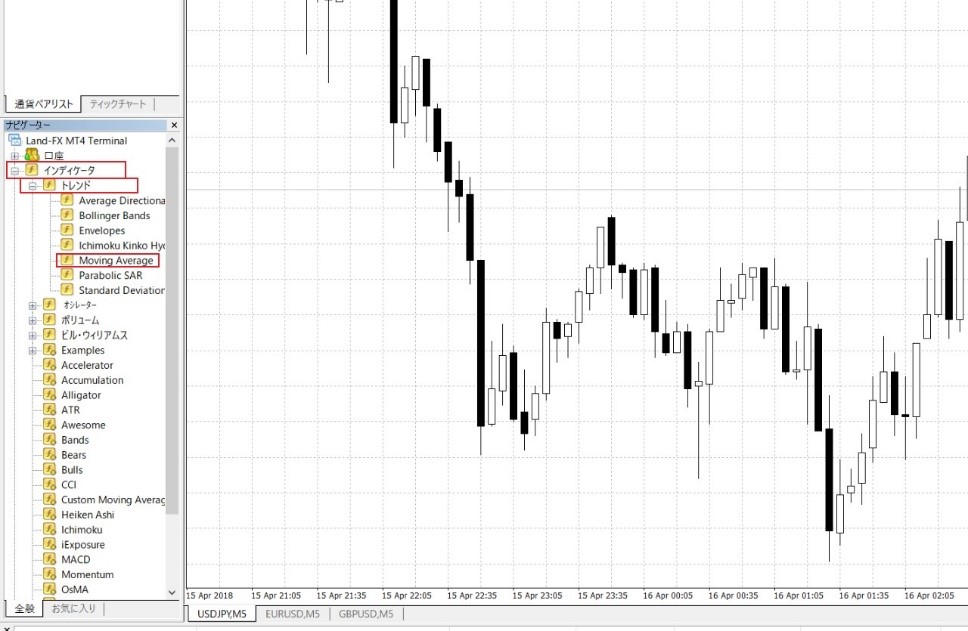
次に移動平均線の設定をします。
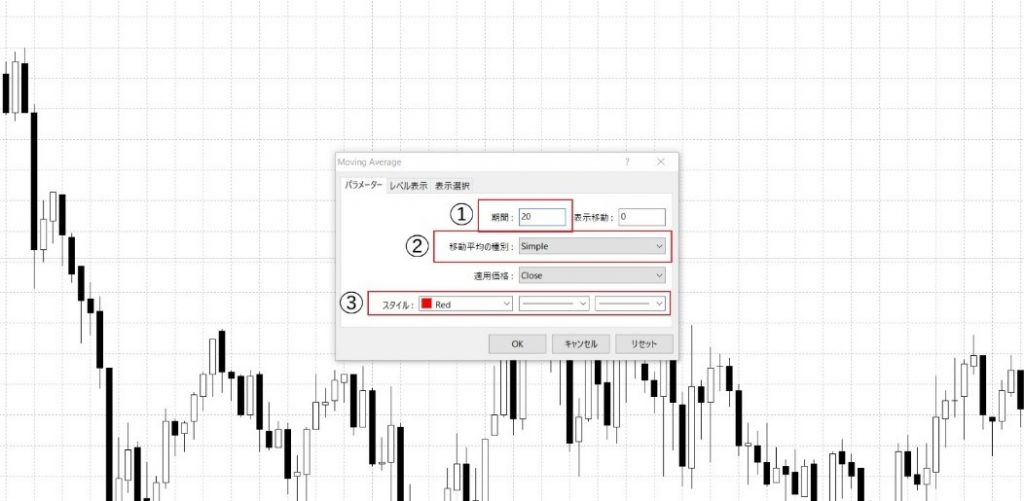
①…期間の設定。ここでは「20」にします。
②…種類の選択。MA、EMA、SMAなど選択できます。
③…スタイルの設定。線の色や太さ、種類を選択できます。
ちなみに、「メニューバー→挿入」からでもテクニカルを設定できます。
MT4では何十種類ものテクニカルを表示できるので色々なものを試してみてください。
ラインを引いてみる
チャートには水平線やチャネルライン等を引けます。
今回は水平線とトレンドラインを引いてみます。
左上のツールバーから選択します。

左から垂直線、水平線、トレンドライン、平行チャネル~と並んでいます。
ツールバーはカスタマイズできるので、自分が良く使うものを表示させると使いやすくなります。

引いてみました。
同じ色だとわかりにくいので色を変えてみます。
ラインの上で右クリックしてプロパティを選択します。*1
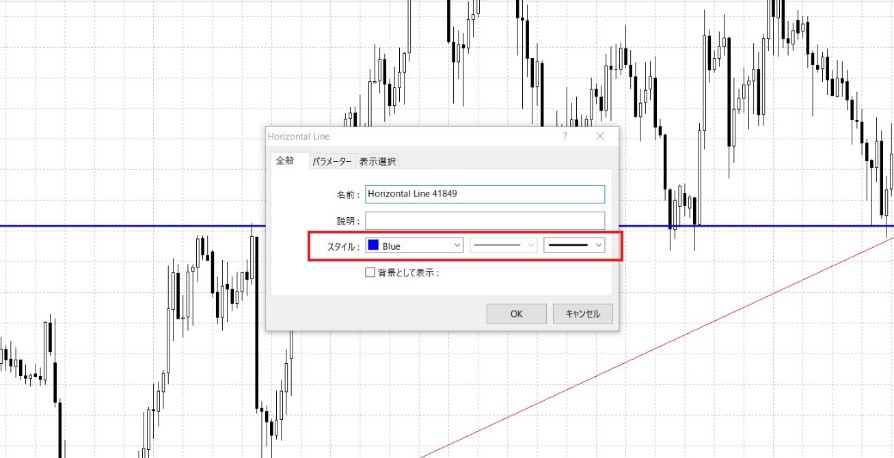
スタイルで色、太さ、種類を選択できます。
見やすいように色分けなどしてみてください。
チャートのみ表示させてみる
チャートが狭いと感じたら、余計なものを消してチャートのみを表示させましょう。
画面がすっきりしたら、「F11」を押して全画面表示にします。
ツールバーなどが消えますが、基本的にメニューバーですべてのことができるので問題ありません。

とてもすっきりして見やすくなりました。
*1・・・ラインが編集状態にないとラインを選択できません。
ラインの上でダブルクリックすると編集状態になります。
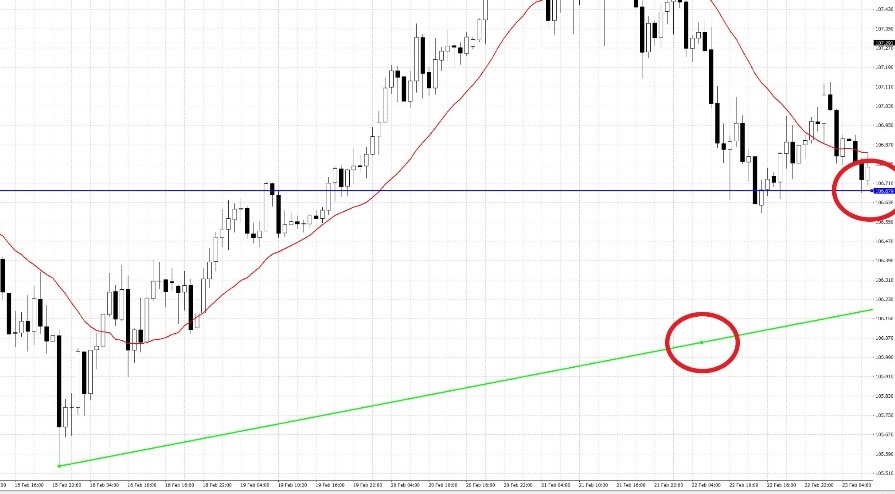
編集状態になると水平線だと右端、トレンドラインだと真ん中に玉ができます。
MT4ショートカット集
ここでは便利なショートカットキーを紹介します。
| F1 | ヘルプを開きます |
| F2 | ヒストリーセンターを表示します |
| F3 | グローバル変数を表示します |
| F4 | MetaEditorを表示します |
| F6 | チャートに表示しているEAのテスターウィンドウを開きます |
| F7 | チャートに表示しているEAのプロパティを開きます |
| F8 | チャートのプロパティを開きます |
| F9 | 発注画面を開きます |
| F10 | 気配値のポップアップを開きます |
| F11 | チャートをフルスクリーンにします |
| F12 | ローソク足1本分チャートを右に進めます |
| Shift+F12 | ローソク足1本分チャートを左に勧めます |
| Shift+F5 | チャートの組表示を前に戻します |
| ← | チャートを左に動かします |
| → | チャートを右に動かします |
| ↑ | スケール固定時は上に移動します |
| ↓ | スケール固定時は下に移動します |
| + | ズームイン |
| – | ズームアウト |
| Home | 表示できるチャートの起点に移動します |
| End | チャートの一番右側に移動します |
| Backspace | 最後に設定したオブジェクトを消します |
| Delete | 選択しているオブジェクトを消します |
| Ctrl+A | サブウィンドウの高さをデフォルトに戻します |
| Ctrl+B | オブジェクトリストウィンドウを開きます |
| Ctrl+C | クリップボードにコピーする |
| Ctrl+D | データウィンドウの開閉を行います |
| Ctrl+E | EAを使用可能、不可能の切り替えをします |
| Ctrl+F | チャート上に十字カーソルを表示します |
| Ctrl+G | チャートのグリッドの表示、非表示の切り替えをします |
| Ctrl+H | チャート上のOHLCの表示、非表示の切り替えをします |
| Ctrl+I | インジケータウィンドウを開きます |
| Ctrl+L | ボリュームの表示、非表示の切り替えをします |
| Ctrl+M | 気配値ウィンドウの開閉を行います |
| Ctrl+N | ナビゲーターウィンドウの開閉を行います |
| Ctrl+O | オプションウィンドウを開きます |
| Ctrl+P | チャートを印刷します |
| Ctrl+R | テスターウィンドウの開閉を行います |
| Ctrl+S | チャートに名前を付けて保存します |
| Ctrl+T | ターミナルウィンドウの開閉を行います |
| Ctrl+W | チャートを閉じます |
| Ctrl+Y | 期間区切り線の表示、非表示の切り替えをします |
| Ctrl+Z | オブジェクトの削除を取り消します |
| Alt+1 | バーチャートに変更します |
| Alt+2 | ローソク足に変更します |
| Alt+3 | ラインチャートに変更します |
まとめ
MT4を使ってみると、その見やすさや便利さに驚いたと思います。
さらにMT4は便利なインジケーターを追加でき、日本時間表示にするものや、キリの良い数字に水平線を引くもの、トレンドラインを自動で引くもの、などがあります。
これはインターネット上でダウンロードできます。
チャートを見やすく使いやすくすることは、トレードで勝つために大切なことのひとつです。
ストレスを感じることなくチャート分析ができるように自分好みにカスタマイズしてみてください。